To get started ICU Moodle (How to log-in) 初めてMoodleをご利用の先生方へ(ログイン方法等)
1. You will need an ICU Net ID to log in to Moodle. If you forgot your ID or password, please get in touch with the helpdesk.
Moodle ログインには、ICU Net IDが必要です。ICU Net IDやパスワードを忘れた場合は、helpdeskにお問い合わせください。
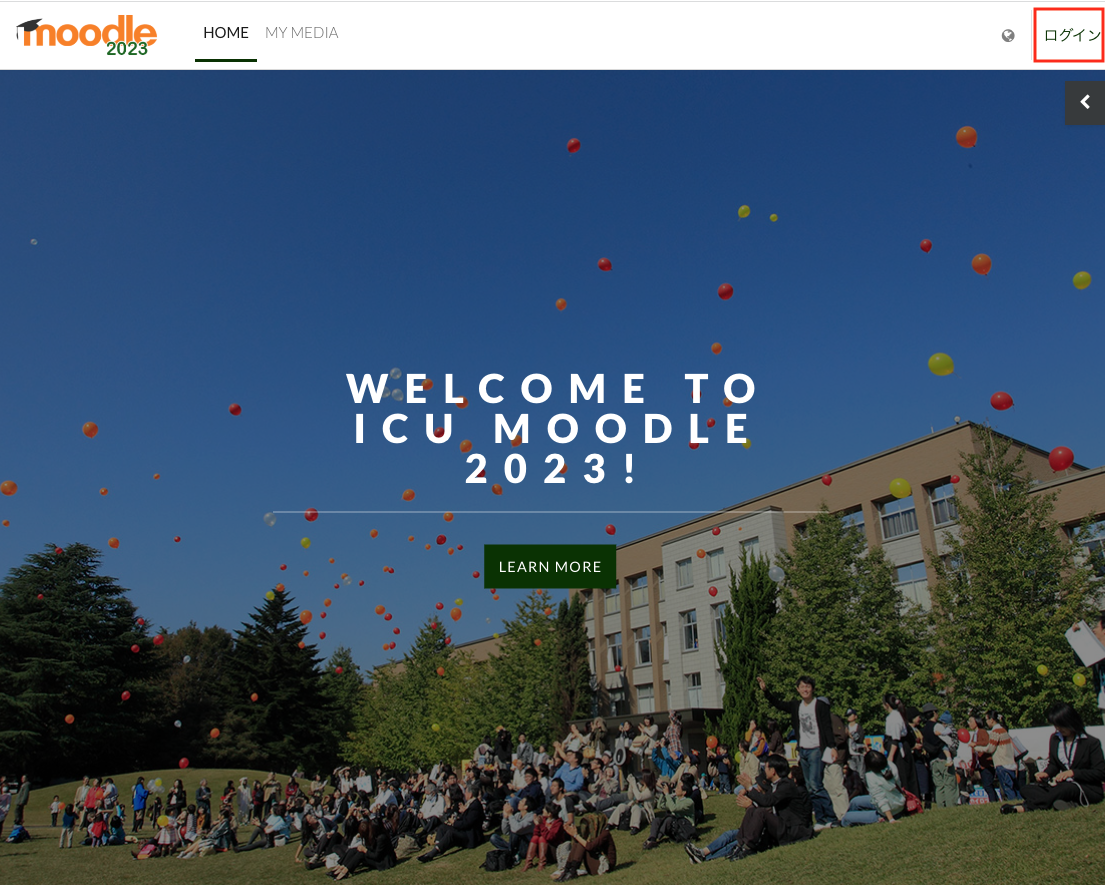
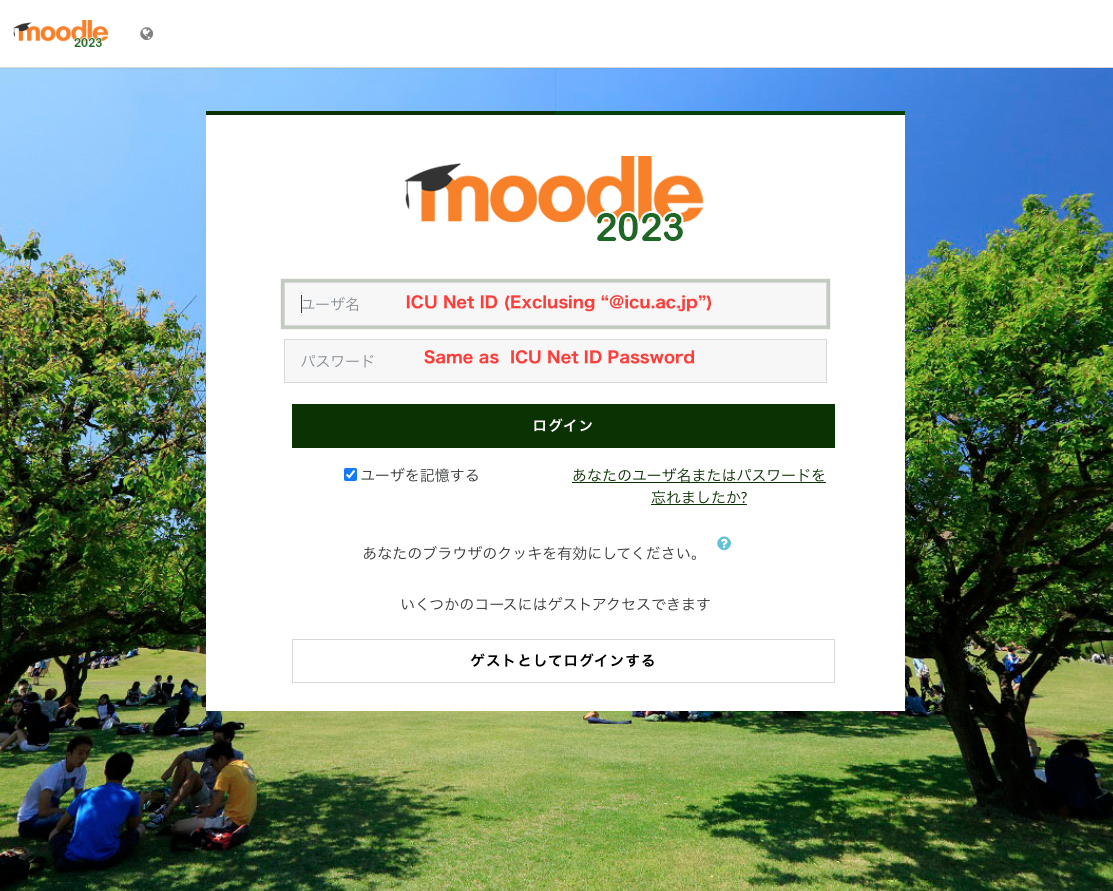
2. In the upper right corner of the screen, you can switch the display language between Japanese and English. You can also click on the “My courses” tab at the top of the site, allowing you to search and manage your courses more smoothly. Courses can be sorted and filtered according to “All,” “In Progress,” “Past,” and “Enrolled.” to display the menu.
画面右上で表示言語を日本語か英語のいずれかに切り替えることができます。またMy Coursesをクリックすると登録しているコースの検索・管理がスムーズに行えます。
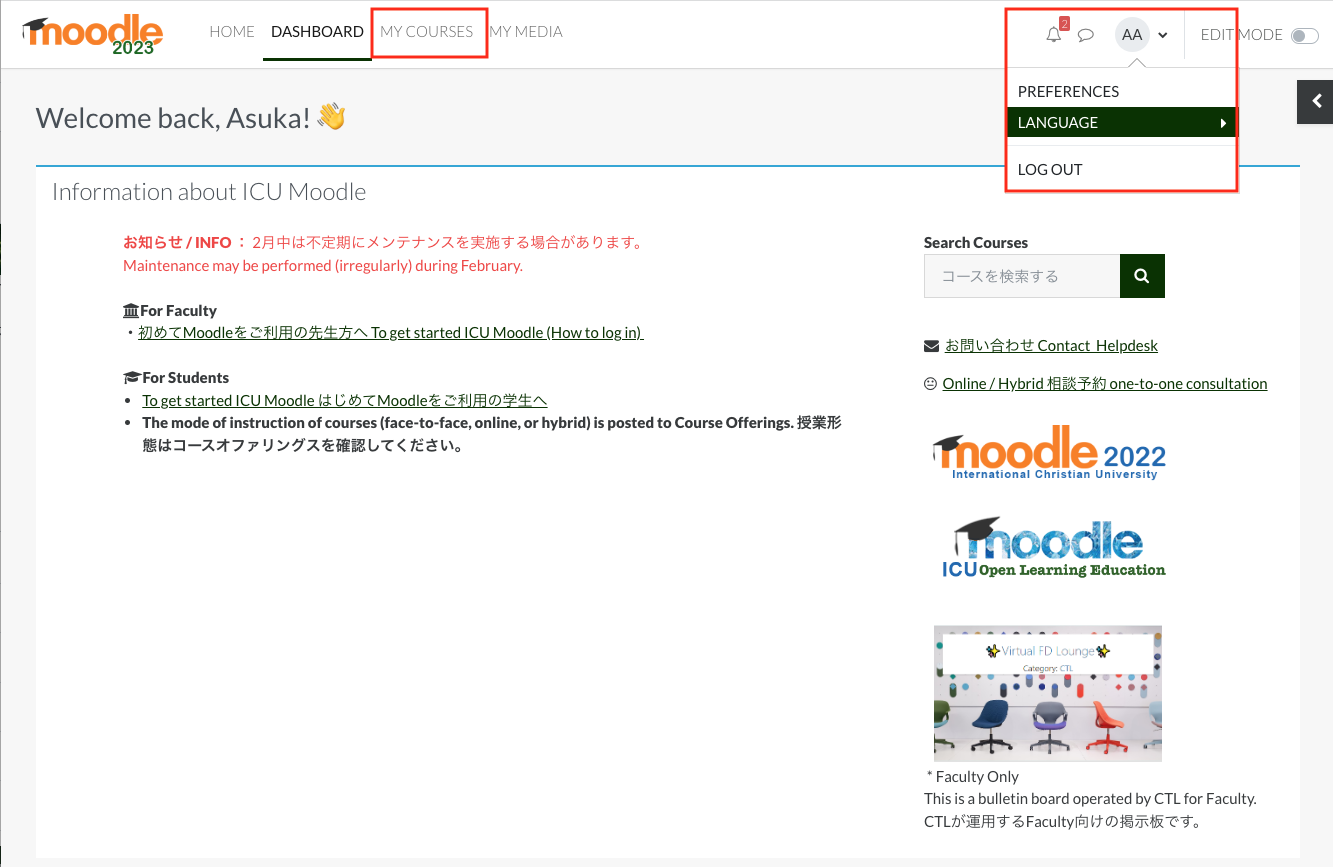
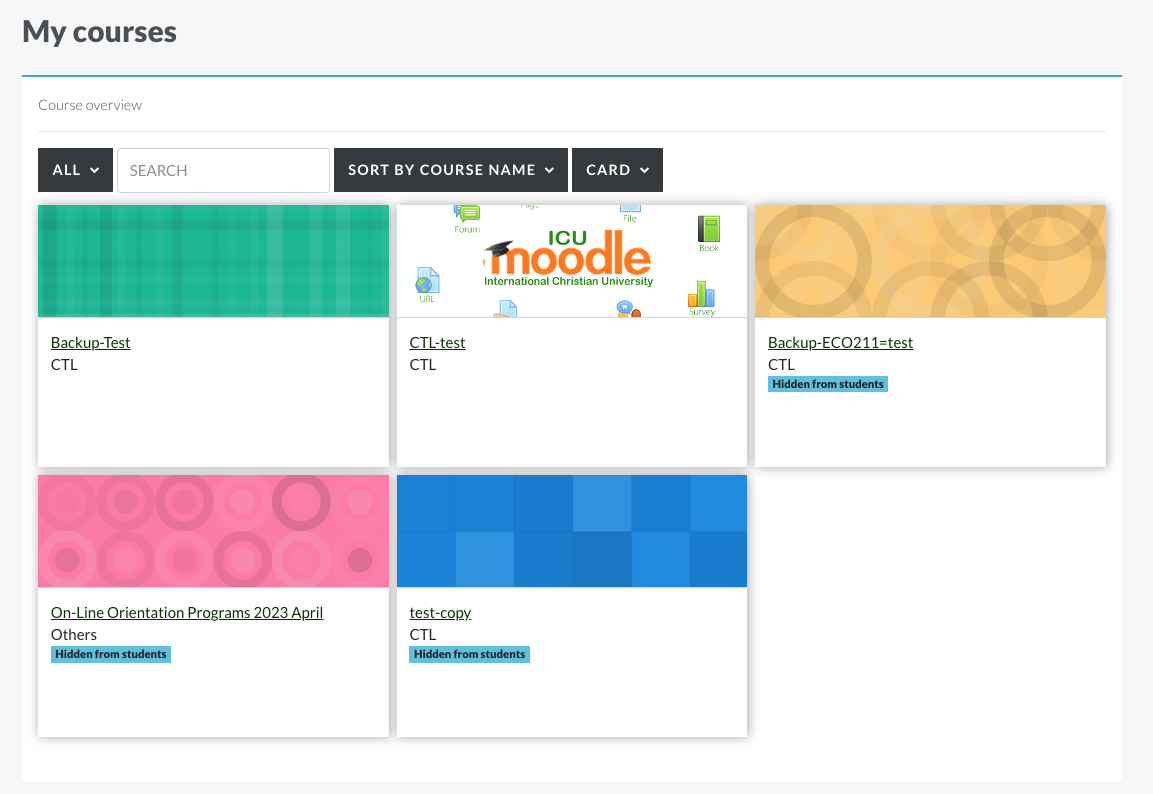
3.The new navigation features on the “My courses” page are depicted in Figure 2 (see the corresponding numbers for each feature below).
They include:
- “Edit mode” (1) in the upper-right corner, which you can toggle on or off for editing purposes;
- a clear tab menu (2) across the top of each course page for easy access to the “Settings,” “Participants,” “Grades,” “Reports,” and “More” actions—use the “Settings” tab to show or hide the course;
- "Add an activity or resource" (3), "Edit activity" (4), and "Language selector" (5) tabs, which have been repositioned; this may seem confusing at first, but we encourage you to practice expanding and collapsing all the sections of a course with a single click (6); and
- a course index on the left, which enables you to navigate smoothly between course topics—you can also drag and drop topics to move them from the course index or central area (7).
右上の編集モードスイッチ(1)で編集を開始、コースの表示や非表示などの詳細設定はコース上部のナビゲーション内の「設定」(2)から変更できます。アクティビティの追加(3)・編集(4)言語の切り替え(5)も位置が変更となり、最初は戸惑うかもしれませんが、新たに加わった、クリック一回でコース内のセクションをすべて展開・折りたためる機能(6)、トピックを跨いだ項目のスムーズな移動(7)をぜひ体験してみてください。
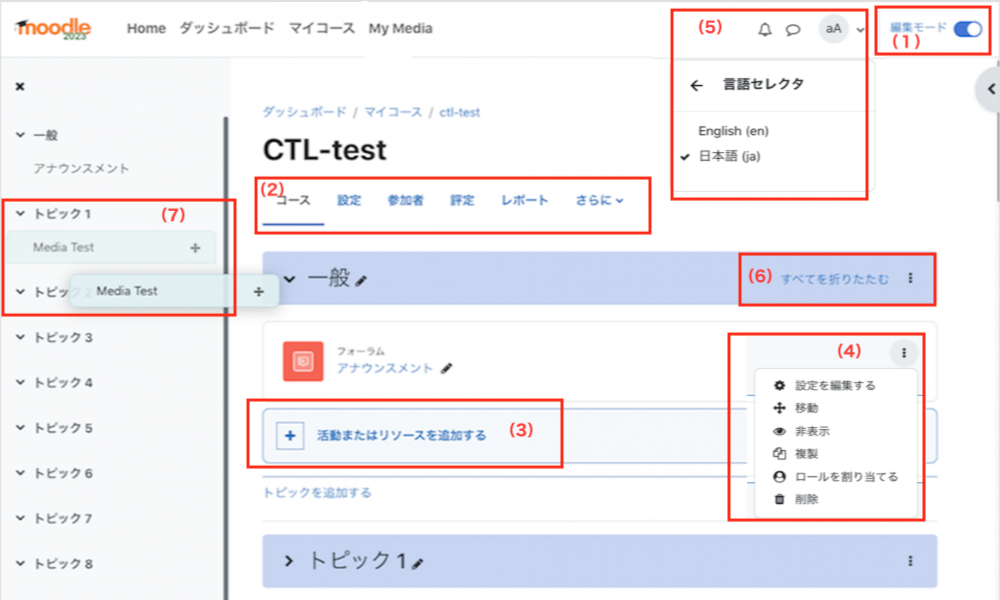
4. Prepare class content → To publish the course
授業コンテンツの作成→コースの公開
For more information on how to use Moodle in online/mixed classes, please see this content.
By default, the Moodle page for your course is hidden from students. When the content for the first lecture, you will be able to ensure that you go to the “Edit settings” page and change the “Course visibility” from “Hide” to “Show”.
授業でのMoodleを活用方法は、こちらのコンテンツをご参照ください。
MoodleコースはDefault 設定では、学生から非表示に設定されています。
初回授業コンテンツの準備が整いましたら、
コース設定画面でCourse Visibility(コース可視性)をHide(非表示) から Show(表示)に変更してコース公開をお願いいたします。
> About G Suite access (Click here for FAQ)
Gmailのログイン画面が表示されたら、ICUのEmailアドレスとパスワードでログインしてください。
>G Suiteのアクセスについて(よくある質問はこちらから)
[Note: ]Content data on ICU Moodle[ご注意]Moodle上のコンテンツデータについて
In order to keep the server safe, a new Moodle will be created and run every academic year. Data will not be transferred to the new Moodle. (If you wish, we will migrate your content to the new Moodle.)We recommend that you save your content data on your own PC etc., not on Moodle. (Manual)
ICU Moodleをより安全にお使いいただくため、年度ごとに新規のMoodleを作成し運用いたします。新規のMoodleにはデータは引き継がれません。(ご希望の場合はコンテンツ一括移行を行います)
コンテンツデータはMoodle上ではなく、ご自身のPC等に保存することを推奨しています。(マニュアル)
最終更新日時: 2023年 04月 13日(木曜日) 09:54